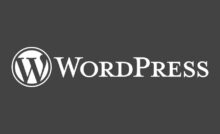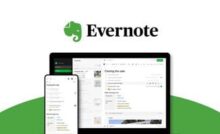What Is Google Site Kit Plugin, How To Setup It?
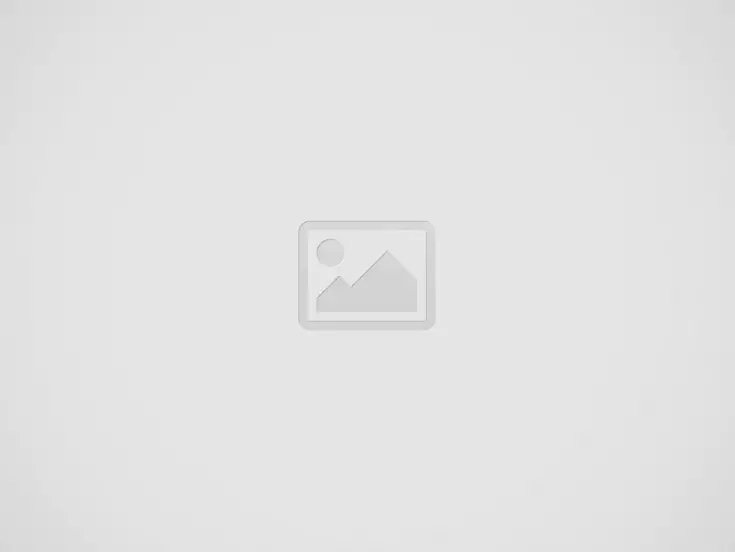
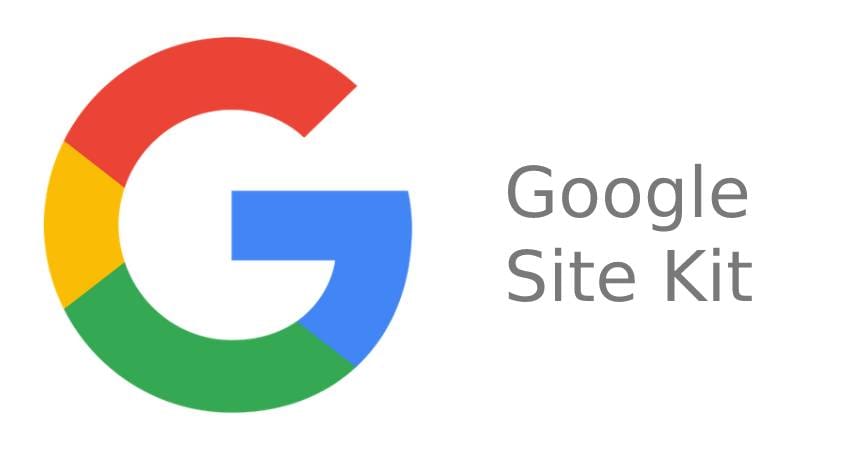
Google Site Kit Plugin Setup: Recently Google has launched a new WordPress plugin called Google Site Kit. This plugin is really amazing, because it makes many tasks of your WordPress site very easy. Just install it, activate it and do full setup, then see the magic!
What is Google Site Kit?
This is a WordPress plugin created by Google that will show you the data of many important services at one place. Such as Google Search Console, Google Analytics, PageSpeed Insights, Tag Manager and Google AdSense will be linked together. This means that you will not need to go to different accounts again and again, you can see the data of all these in your WordPress admin panel itself.
After running this plugin in beta version for a long time, Google has finally launched it officially. Its main purpose is that you can easily check all the important data at one place, without going into different accounts.
How to Setup Google Site Kit? How to Install Google Site Kit
If you want to setup the Google Site Kit plugin on your WordPress site, then it is very easy. First of all, login to your WordPress admin panel. Then go to the Plugin section in the left sidebar and click on Add New. Now type “Site Kit by Google” in the search box. As soon as you type this, you will see the Site Kit plugin on the first number. Click on it and install and then activate. Now it is time to configure Google Site Kit. For this, you have to login with your Gmail ID. Note here that you use the same Gmail ID that you have used for Google Search Console. Then follow the step by step process and your setup will be completed.
How to Integrate Google Service?
Integrating WordPress with Search Console in Google Site Kit is required, but you can customize any services you want to add once you’ve completed the setup wizard. The plugin also immediately gives you links to connect to AdSense, Analytics, and PageSpeed Insights. If you want to set up extra services later, you can easily do so by going to Site Kit > Settings > Connect More Services. For each extra service, you’ll need to confirm you have the right account to use and give Site Kit the necessary permissions. If needed, you can also connect your site to the new tools from your dashboard. It’s all done in a few clicks and much faster than adding code manually.
How to view Google Site Kit’s Dashboard and Reports?
Google Site Kit displays your data in a few different ways. First, you can see an overview of all services from Site Kit > Dashboard. For services like Search Console and Google Analytics, Site Kit has to collect data for a period of time before you start seeing numbers. We’ve also connected PageSpeed Insights to show you how it displays in our dashboard.
Your other option is to look at individual reports for your services. For each, there’s a tab under Site Kit in your WordPress sidebar. These give you a little more detail than the dashboard. You can also filter down to statistics like page speed for an individual blog post or a specific page. You’ll also find a new Site Kit option on the WordPress toolbar that lets you see Google Analytics statistics for the content you’re viewing in real time from the front-end of your site.
How to connect pagespeed insights to Google Site Kit?
Login to your WordPress admin panel, then mouse over Site Kit under the dashboard and click Settings. Now click “Connect more services” and then click “Set up PageSpeed Insights”. By doing this, PageSpeed Insights will be connected to the Google Site Kit WordPress plugin. Now you will be able to see the speed of your site or page in the WordPress admin panel itself and if there is any deficiency, you will be able to fix it as well. So far we have connected our Search Console, Google Analytics and PageSpeed Insights in Site Kit by Google. Now we will learn how to connect our Adsense account to the Site Kit plugin.
How to connect Adsense account to Google Site Kit?
If you have Adsense ads on your blog or website, then you can now see all their information in your WordPress admin panel itself, without logging in to the Adsense account again and again. By connecting with the Google Site Kit plugin, all this is done very easily. Log in to your WordPress admin panel, then go to Site Kit under the dashboard and click on settings. Now click on “connect service” in the Adsense box, and then the plugin will ask you via email to sign in to your Adsense account.’
Some important information about Google Site Kit
If you have used the email for Google Search Console or Google Analytics, your AdSense account should also be with the same email. Many times we use someone else’s AdSense account for our blog or YouTube channel, in this case we will not be able to link the Site Kit Plugin to AdSense. If your Google Search Console, Google Analytics and AdSense account are created with the same email, then only you will be able to link your AdSense account to the Site Kit Plugin by following this process.
When you click on ‘Connect Services’ in the AdSense box in your WordPress admin panel, this plugin will ask you to sign in with the email of your AdSense account. If that email is active in your system, then select it and click on ‘Allow’. As soon as you click on ‘Allow’, your AdSense account will be linked with the Site Kit Plugin. After this, you will be able to see the data of AdSense in your WordPress admin panel.
Apart from this, you can also link Google Tag Manager account to Site Kit. If you run your blog on WordPress, then definitely use Google Site Kit Plugin. Through this, you can see the data of your multiple accounts in one place and improve your website. After setting up the plugin, whenever you open your WordPress admin panel, you will be able to see the data of all the connected services by clicking on the dashboard of Site Kit.
There are thousands of plugins available on WordPress, but we would advise you to use as few plugins as possible, as it affects the loading speed of the site. Do not use the plugin for the work that you can do yourself. While installing any plugin, definitely check how it is, how many people have installed it and what is its rating. There is no need to doubt the rating of any plugin of Google while using it. Sometimes installing the necessary plugin can cause many problems in our WordPress site. Therefore, before installing any plugin, make sure to check its rating.
Read Also:
- Top 10 WordPress Plugin For Blog
- Rank Math VS Yoast? Which Is The Best WordPress Plugin For SEO
- Top Free Plugin For WordPress
- Which One To Start Blogging With? Difference Between WordPress VS Blogger
- How To Fix Low Value Content Error In Google Adsense
- How To Fast WordPress Blog Site
- How To Write SEO Friendly Blog Post? Rank Top In Google
Recent Posts
Private Job: Vacancy For Associate Content Writers In Physics Wallah; 1 Year Experience Required, Work From Home Job
Edtech company, Physics Wallah has released a vacancy for the post of content writers. This…
Infinix’s Budget Smartphone Note 50x Launched: It Has 6.77 Inch HD+ Display, 50MP Main Camera And 5500mah Battery; Starting Price ₹11,499
Tech company Infinix has launched a new smartphone 'Infinix Note 50x 5G' in the budget…
What Is Sarkari Naukri
‘Government job’ is a dream for millions of people across the country, and only a…
Musk Accuses Ukraine Of Being Behind Cyber Attack On X: Attacks From IP Addresses There; Social Media Platform Was Down For Three And A Half Hours
Elon Musk, the world’s richest businessman, has alleged that Ukraine is behind the downing of…
Facebook And Instagram Were Down For 3 Hours:Users Had Trouble Logging-In And Posting Comments, It Was Down 6 Days Ago
Tech giant Meta's social media platforms Instagram and Facebook were down from 6.30 pm to…
Do Not Panic Due To Heavy Fluctuations In The Stock Market: Focus On Fundamentals Instead Of Hearsay, Adopt These 7 Most Effective Strategies
Due to the fall in the stock market for some time, the value of the…